背景
Windows10環境が必要になったので、VMware上にIOSイメージからインストールしようとしました。
Microsoftの公式ページを見る限りWindows10のISOイメージを手に入れるには、専用ツールをダウンロード&インストールしてIOSファイルを自前で作成するみたいなのですが、その専用ツールがWindowsにしか対応していないようでした。
手元にはMacとLinux Mintしかなく、さっそく出鼻をくじかれました。
なので、電気屋さんでWindows10のパッケージ版(USB)を購入して、それを使ってインストールすることにしました。
ゴール
Windows10 Home 64bitをMac上のVMwareにインストールする
環境
- MacBook Air
- VMware Fusion 12 Player
- Windows10 Home
準備
- VMware Fusion 12 Playerのライセンス購入とインストール
- Windows10 Homeパッケージ版(USB)の購入
- 32bitも64bitもこれ一本で選べる
- ぱっと見、よく見るUSB端子よりも小さめなUSBのですが、そのままザクッと差せます
手順
VMware Playerを起動 > メニュー > ファイル > 新規 > カスタム仮想マシン作成 と進み、「続ける」を押します。
初回起動だと「インストール方法を選択」が自動で開くかもしれません。

インストールするOSを選択します。
64bitのWindws10をインストールしたいので「Windows10以降(x64)」を選択し、「続ける」を押します。
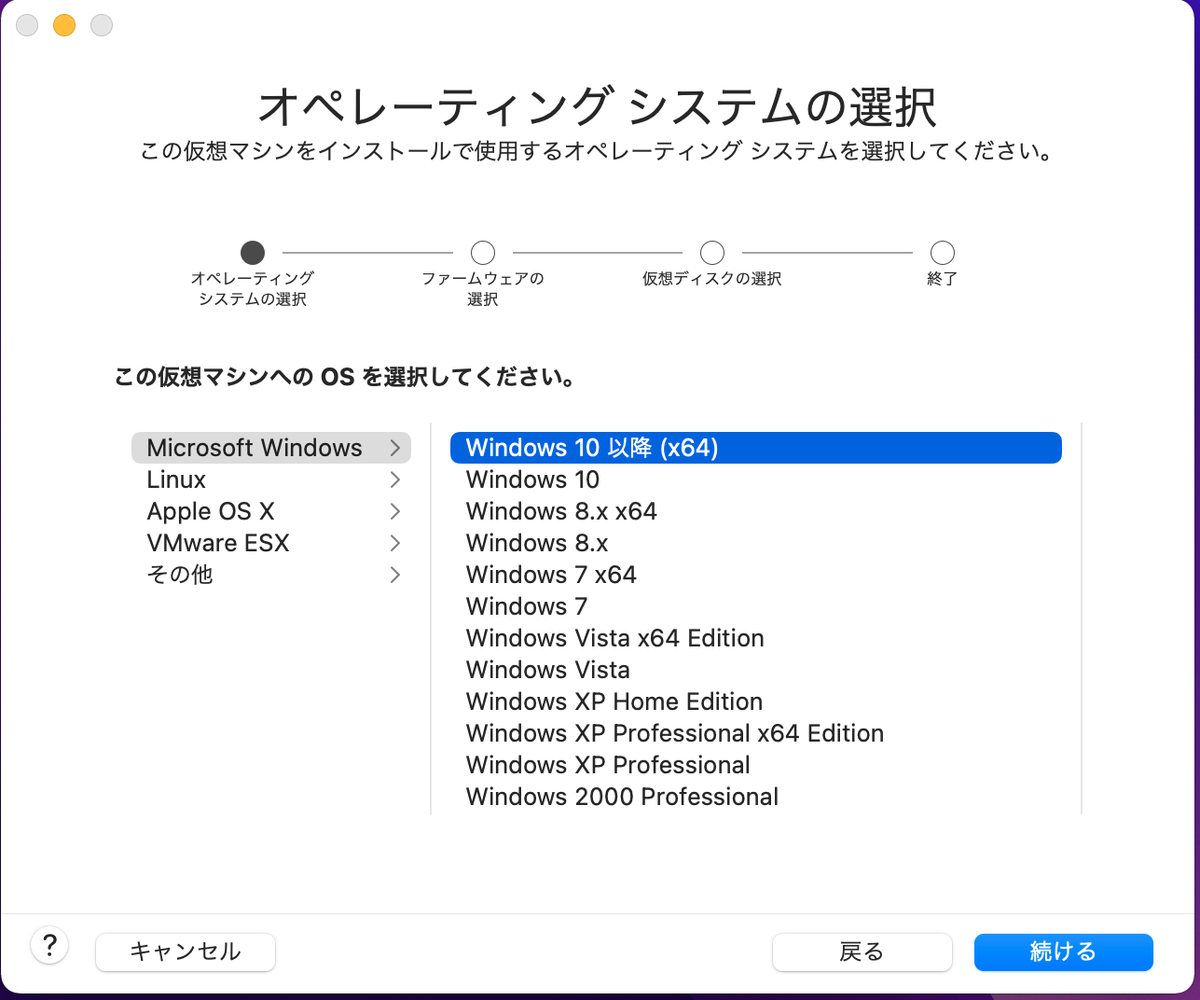
ファームウェアタイプを選択します。
USBブートさせたいので「UEFI」を選択し、「続ける」を押します。

仮想ディスクを選択します。
仮想ディスクを新規作成するので「新しい仮想ディスクを作成」を選択し、「続ける」を押します。
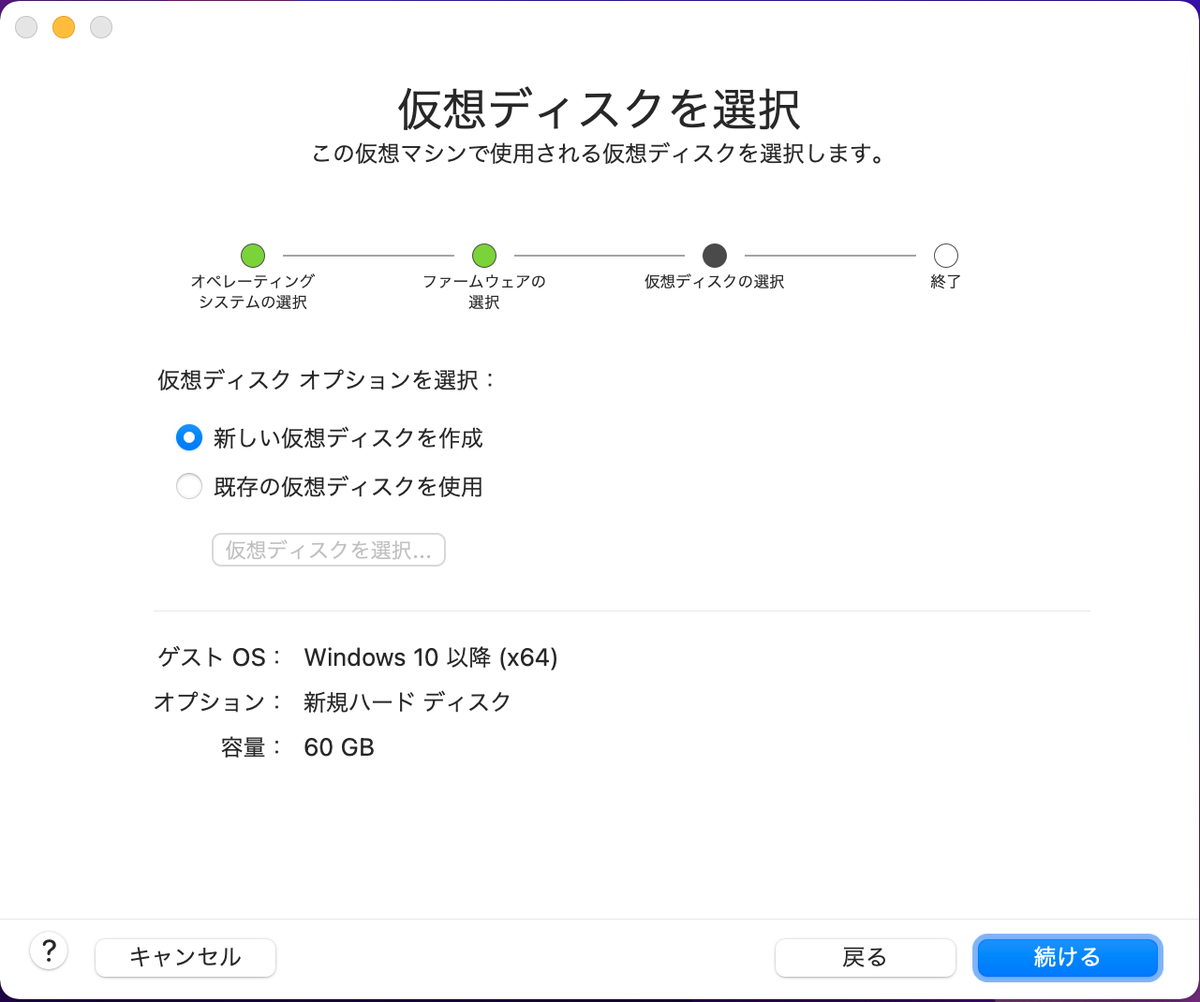
仮想マシンの設定が表示されるので、ザッと確認します。
ここで示されている仮想マシンの設定を変更したい場合は、「設定のカスタマイズ」を押すと設定画面が開きますので、自由に変更してください。
問題なければ「終了」を押します。

今作成したVMの保存場所を聞かれます。
好きな名前で、好きな場所に保存します。
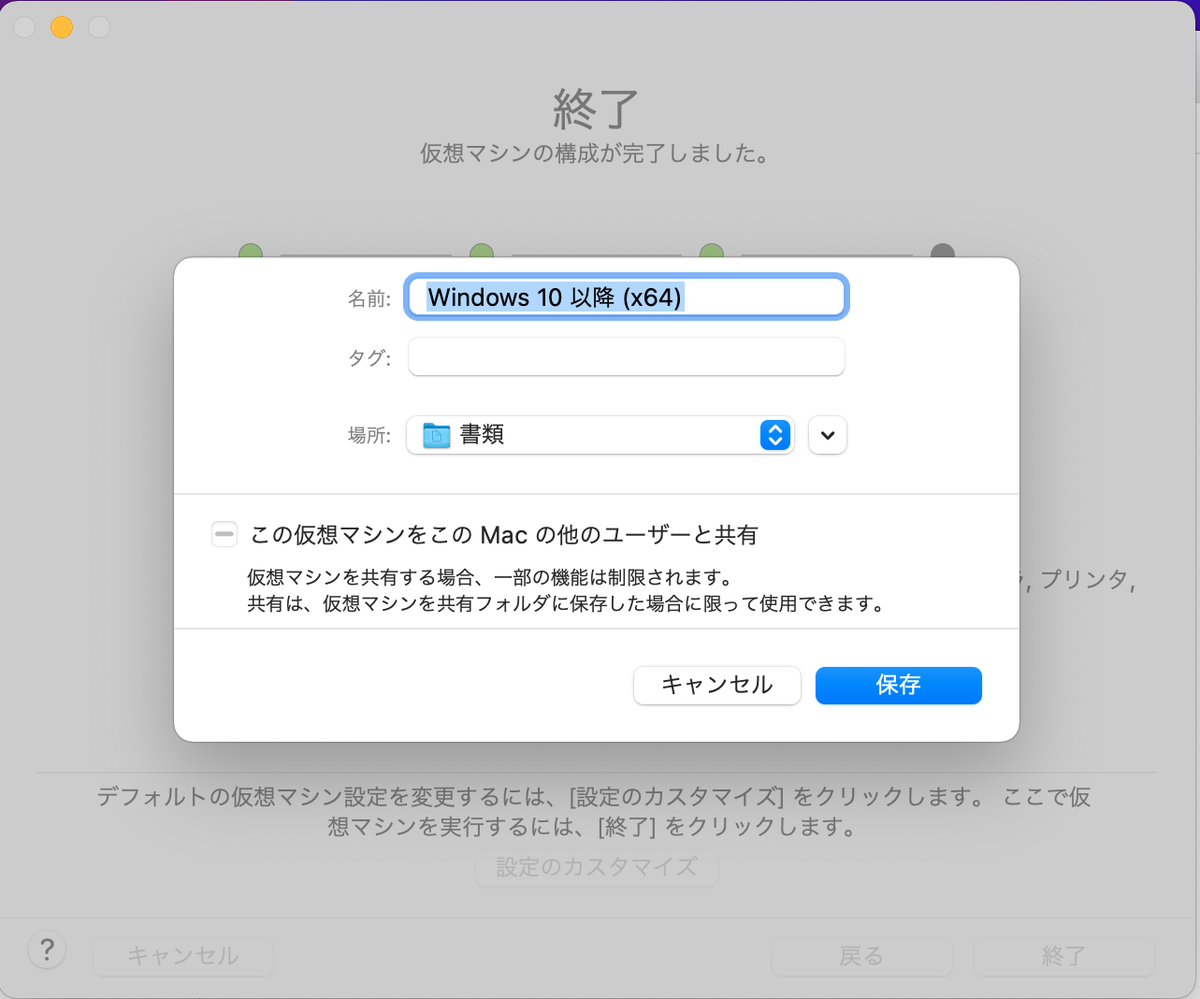
作成したVMの保存が終わると、そのVMが自動で起動します。
自動で起動しない場合は、手動でVMを起動させます。
VMが起動したら、Windows10 Home入りのUSBを差し込みます。
その後、メニュー > 仮想マシン > USBとBluetooth設定 と進みます。
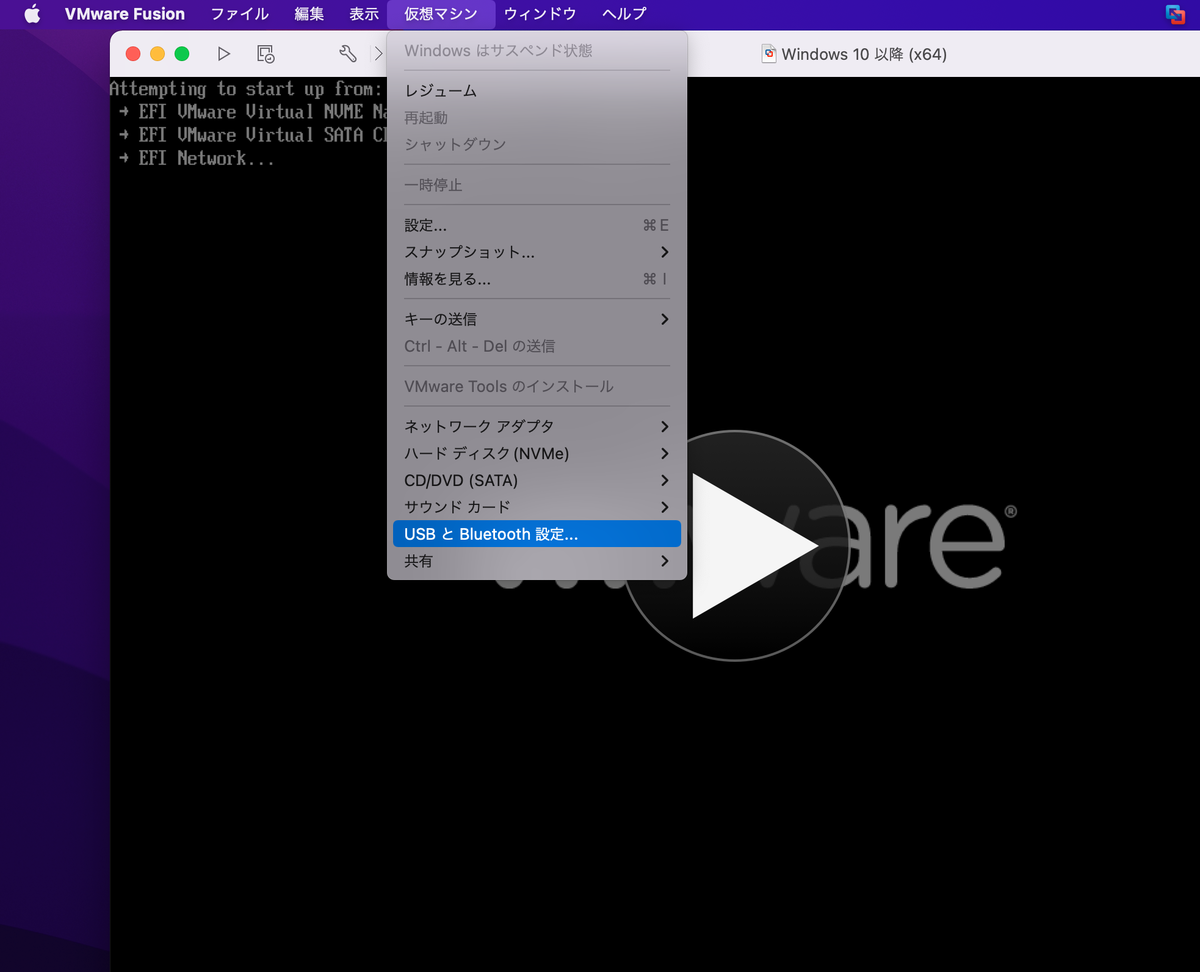
ブートさせるUSBを選択します。
ここでは「WINDOWS10(Kingstone WIndows 10)」を選択します。
もし「USBデバイスを接続:」の一覧に何も表示されない場合は、USBがしっかり差し込まれているか確認します。その後、「USBとBluetooth」画面を閉じて、再度、開いてください。

VMからどこに接続するか選択します。
ここでは「Windowsに接続する」を選択します。

次に、VMを再起動させます。
メニュー > 仮想マシン > Ctrl-Alt-Delの送信 と進み、VMを再起動させます。
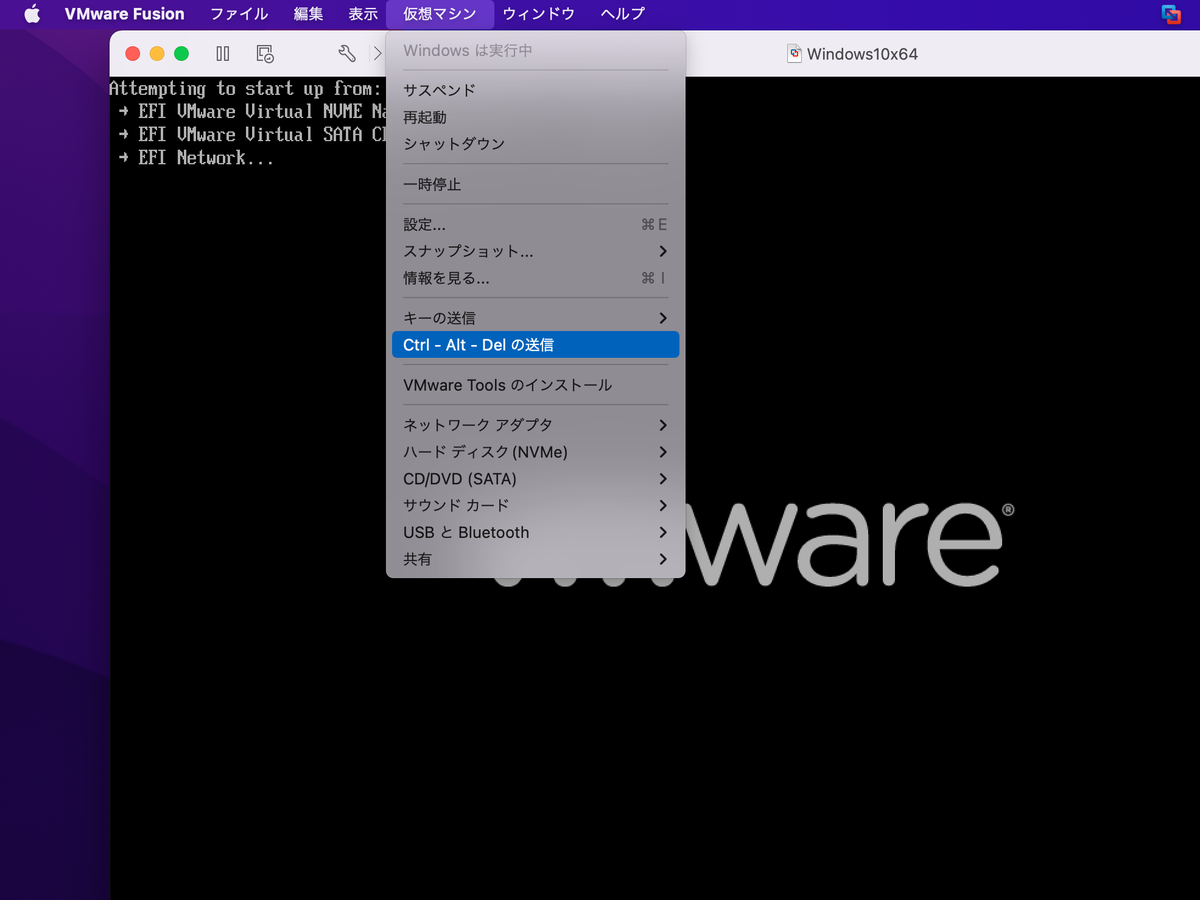
ここで行うVMの再起動ですが、かなり時間が掛かります。
一見すると「フリーズしてる??」と思うくらい時間が掛かりますので、コーヒーブレイクチャンスとなります。
再起動後に始まる、Windowsのセットアップに備えましょう。
手順は、以上となります。